重要数据要提前备份 。
本篇提供2种实际使用种的情况,需要恢复windows10系统的步骤:
第一种是可以正常登录系统,比如你觉得系统缓慢或者垃圾软件过多,想重装一下 。
第二种是忘记了开机密码,但是数据已经不重要了,想直接重置电脑,恢复全新的系统 。通常见于闲置老电脑 。
可根据直接个人需求,选择阅读1或者2 。
1,可以正常登录操作系统的恢复步骤
操作步骤:
1,点击开始菜单--然后点击【设置】
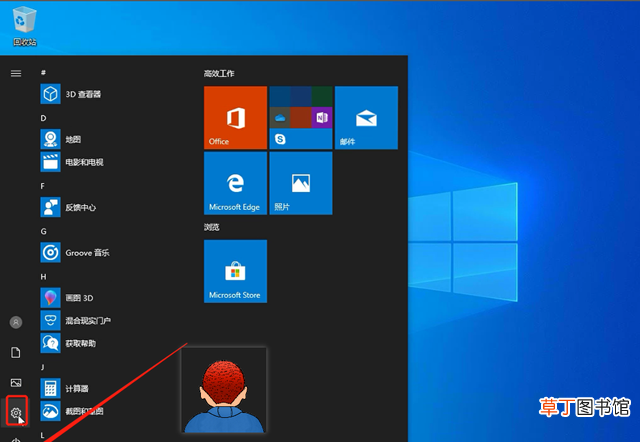
文章插图
2,在Windows设置中,选择【更新和安全】
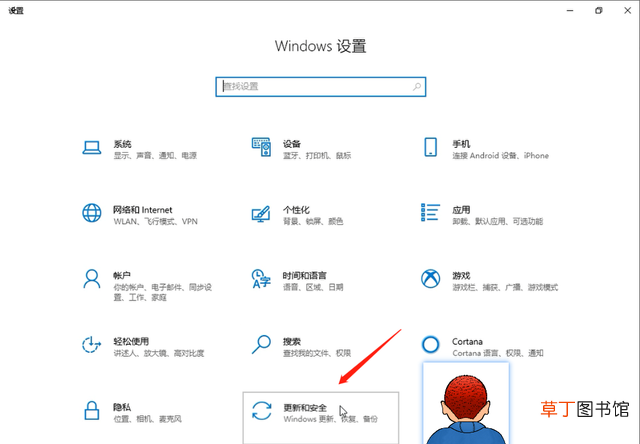
文章插图
3,点击后,选择【恢复】,然后找到重置此电脑,点击【开始】
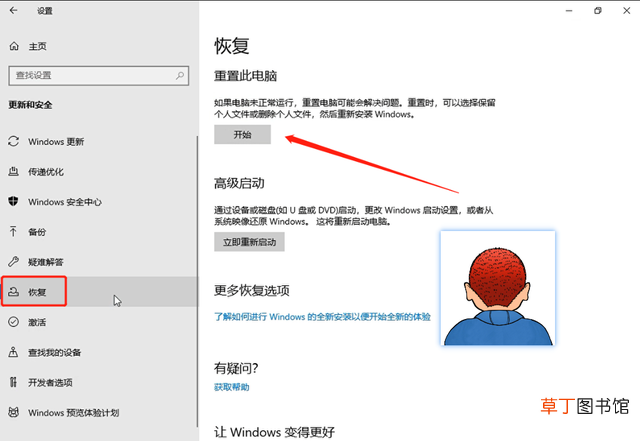
文章插图
4,这时会弹出来一个弹窗,根据实际需求,选择一个选项【保留我的文件】或【删除所有内容】
保留我的文件:会删除你的电脑安装的任何软件 。但是自己的文件还在 。
删除所有内容:相当于恢复出厂设置,系统会恢复到新安装时一样,但时间较长 。
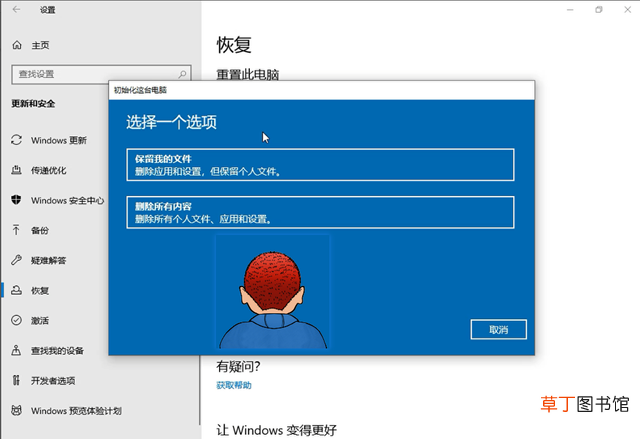
文章插图
5,这里我们已经备份了数据,所以没有选择 。删除所有内容 。
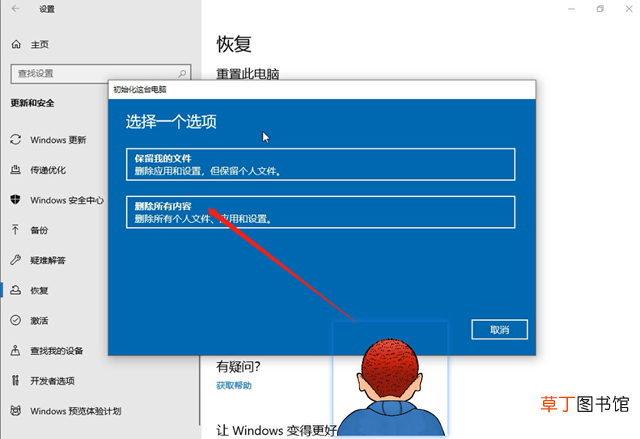
文章插图
6,点击下一步
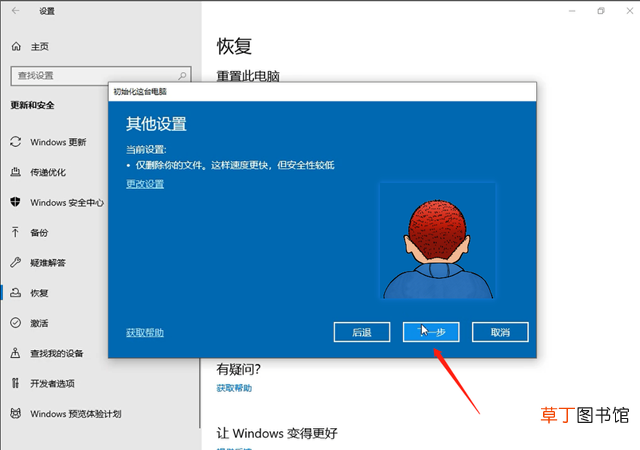
文章插图
7,选择【重置】
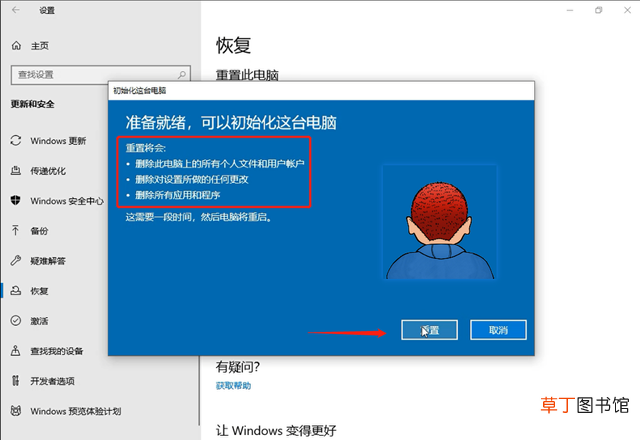
文章插图
会删除电脑上的所有数据,恢复到新安装状态 。
8,等待,系统会自动重启
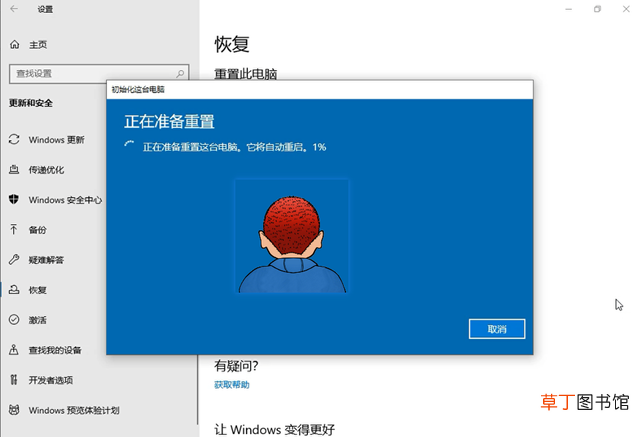
文章插图
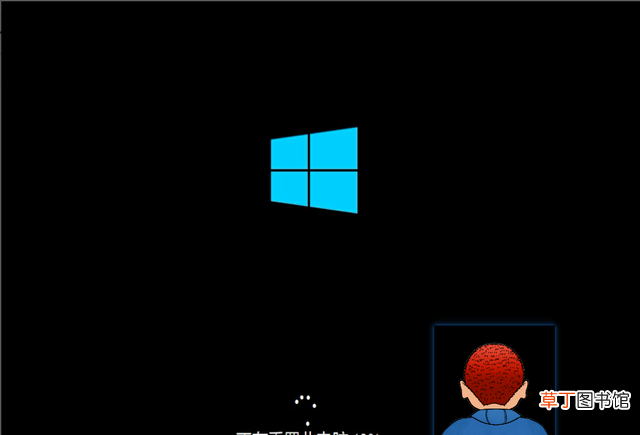
文章插图
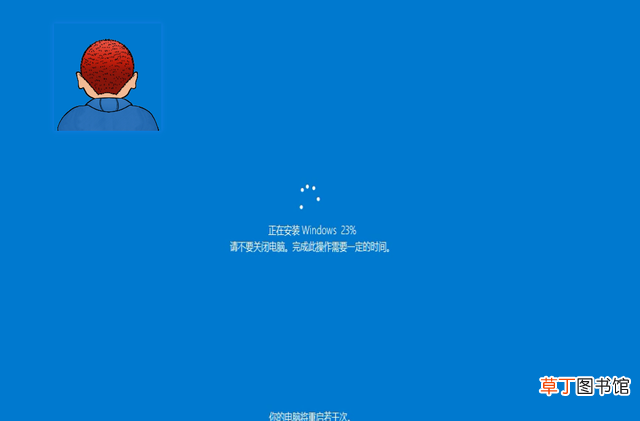
文章插图
9,会回到新安装状态
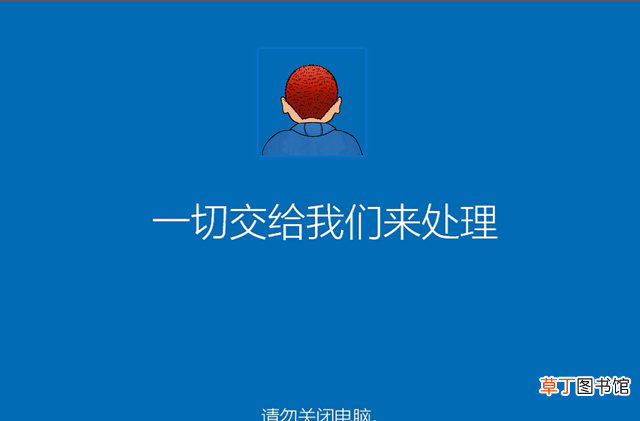
文章插图
【手把手教您如何恢复出厂图解 win10怎么恢复出厂设置呢】至此,windows10恢复出厂设置完成 。清除所有数据 。
推荐阅读
- 免费注册商家收款二维码详细教程 微信如何注册商家二维码收款
- 系统升级好还是不升级好(1分钟了解手机系统如何升级最好)
- 职场人必下载的简单高效app 电脑如何把图片变小呢
- 买电压力锅我们要看什么 电压力锅如何买
- 国美电器目前还能维持多久 国美电器现在状况如何
- 手把手教小白制作Excel表格图解 怎么样在电脑上做表格数据
- 如何看空调孔的具体位置 空调孔位置在哪里
- 天猫积分服务费如何开票
- 教你电脑如何连接热点 苹果手机热点开了但搜不到怎么回事
- 分享干货微信小程序注册的详细图解 个人如何注册微信小程序











